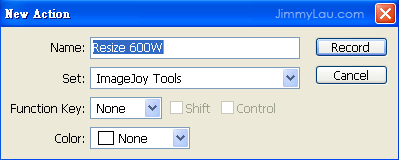用Photoshop Resize大量相片
| 有時候,我們會用 Photoshop 做著同樣的動作,相片 Resize 就是其中一項,假設 Resize 的步驟有五步,每次都重複相同的動作,絕對不是一件有趣的事,不如教曉 Photoshop 代為處理機械式的動作,然後,我們把賺回來的時間做創作將會更有意義。 如果我們打算製作一個網上相薄,又或打算把一輯旅遊相片電郵給友人,我們需要對大量的相片做 Resize 的動作,逐張相片打開,進行 Resize,然後關閉,這同樣是浪費光暗的事啊!我們唯有一併把它交給 Photoshop 辦妥 。 本堂將講解如何利用 Photoshop 對大量的相片進行 Resize。完成練習後,大家的 Photoshop 便會多出一個功能,就是能夠自動 Resize 大量圖片,除此,大家將會學懂 Actions 和 Batch 這兩個非常有用的工具。 現在就來動手教導 Photoshop 如何做出我們的要求! |
||||||||||||||||||||||
步驟 1:點選 Actions Panel (動作控制板) 如果看不見 Actions Panel,可以選擇 Window (視窗) > History (歷史記錄) 。 |
||||||||||||||||||||||
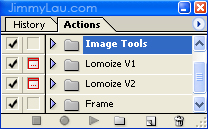 |
||||||||||||||||||||||
步驟 2:建立屬於自己的 Action Set (動作群組) 按下新建群組的圖示 |
||||||||||||||||||||||
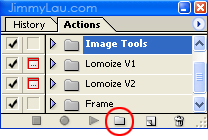 |
||||||||||||||||||||||
在跳出的對話框中,輸入自己喜愛或有意義的名字。 有了自己的動作群組,所有自建的動作都可以放在這裡。 以後新增動作時,這個步驟可以省略,除非希望再建立新的動作群組。 |
||||||||||||||||||||||
 |
||||||||||||||||||||||
步驟 3: 建立新的動作 按下新建動作的圖示 |
||||||||||||||||||||||
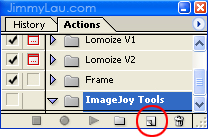 |
||||||||||||||||||||||
給這個動作一個名字,由於我們這個動作是 Resize,而我打算把相片的闊度 Resize 為 600 像素 (pixels),因此,我把它命名為 Resize 600W 。 請隨意把它改成自己喜歡的名字。 同時檢查 Set (群組) 的值是自己剛剛建立的群組。 |
||||||||||||||||||||||
|
||||||||||||||||||||||
步驟 4:開始記錄動作 當按下上圖的 Record (記錄) 按鈕,任何在 Photoshop 上做的事都會被記錄下來。 Actions (動作) 這個功能就是透過記錄把使用者的行動步驟來製成單一的按鍵。 |
||||||||||||||||||||||
步驟 5:把相片打開 開啟相片其實也有個快捷方法,就是 Double Click Photoshop 的空白位置 。 這張相片是用來教導 Photoshop 如何依照我們的指示來後製相片。 |
||||||||||||||||||||||
 |
||||||||||||||||||||||
| 步驟 6:Resize 圖像 從最頂的選單中,選擇 Image > Image Resize...。 在彈出的圖像尺寸對話框中,輸入想要的闊度,如:600 像素 。 跟著,按下確定 (OK) 按鈕。 |
||||||||||||||||||||||
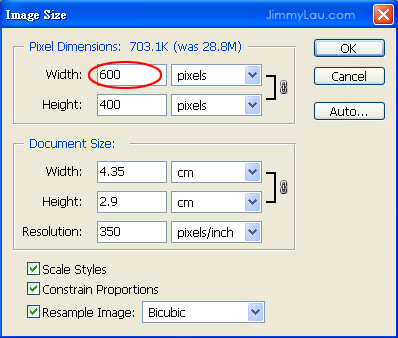 |
||||||||||||||||||||||
步驟 7:儲存相片 選擇 File (文件) > Save As... (另存新檔) 叫出另存新檔視窗,揀選目的地。 然後,調整所需 Quality 數值,然後按下 OK 按鈕 。 |
||||||||||||||||||||||
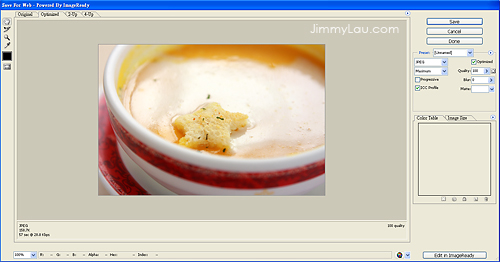 |
||||||||||||||||||||||
步驟 8:停止錄影 儲存相片後,整個 Resize 流程已經完成。 此時,可以按下停止圖示停止錄影了。 注意:開啟和儲存的步驟也要「錄影」。 |
||||||||||||||||||||||
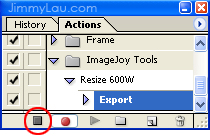 |
||||||||||||||||||||||
來到這裡,已經完成了一半,繼續努力! 步驟 9: 讓 Photoshop 處理大量圖片 使用 Photoshop 的 Batch (批處理) 最好把需要被 Resize 的原檔放在一個文件夾,另外新建一個輸出用的文件夾來讓 Batch 工具存放處理後的相片。 選擇 File (文件) > Automate... (自動) > Batch... (批處理) |
||||||||||||||||||||||
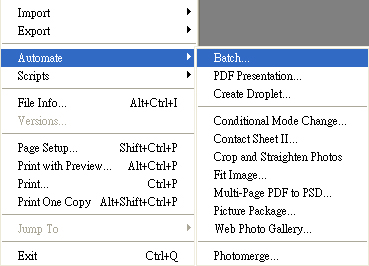 |
||||||||||||||||||||||
步驟 10: 調整批處理的設定 一共有 11 項比較重要的設定需要留意:
|
||||||||||||||||||||||
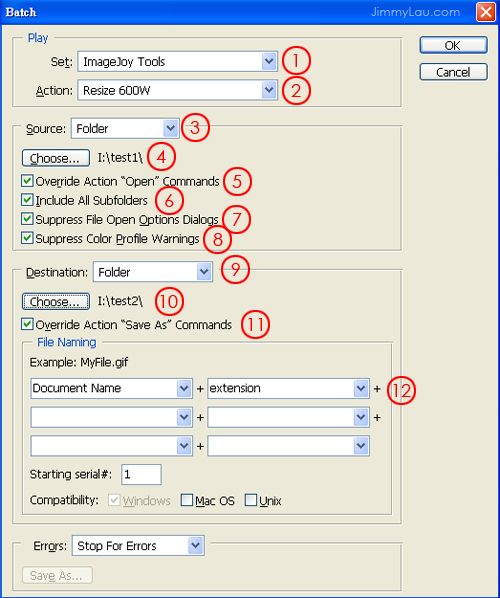 |
||||||||||||||||||||||
老實說,Photoshop 並不精於 Resize 大量的圖像,原因如下: 1. 不能容易地更改 Resize 的闊度 2. 只能用相同 Resize 方法來處理橫直倒 3. 速度太慢 不過我們還是學會了 Photoshop 的 Actions 和 Batch 的用法。 如果要 Resize 大量圖片,Faststone Photo Resizer 是一個很好的軟件,它不但是免費軟件 (Ver. 2.9 依然是免費的),而且還可以自動以最長邊長來 Resize 相片。 |
其他文章