After Effects:製作Time Lapse
| 什麼是 Time Lapse Time Lapse 或縮時攝影,其實可以說成是以較快的速度播放影片。詳情可參閱《什麼是Time Lapse 攝影》。如果還是對 Time Lapse 一無所知,可以看看以下筆者在聖誕時分拍攝的維港 Time Lapse。 如何拍攝 Time Lapse 筆者刻意運用了一些 Time Lapse 常用的技巧,這些會在日後的 Time Lapse 系列說明。如果還未知道如何拍攝Time Lapse,請參閱《如何拍攝 Time Lapse 影片》。 如何製作 Time Lapse 影片 本文的目的就是教導大家如何利用拍攝回來的照片來製作Time Lapse影片,而使用的軟件則是 Adobe After Effects CS5。 以下的香港維多利亞港(Victoria Habour)包含了數個非常有用的技巧,ImageJoy 將會在本文及往後的文章一一為大家講解。 |
1. 分類相片 假設我們要製作 1080p 25fps 的影片,即一秒播放25格的全高清(HD)影片,4秒的影片長度,便需要100張相片了。大家必需明白如何計算所需的照片數量。因此,一個 Time Lapse 景緻也動輒用上一百到數百張相片。 而為了方便製作不同場景的 Time Lapse,應把每個 Shot 放在獨立的文件夾內。 |
 |
2. 檢查相片 。大家可以在預覽的細圖示看看中間可有異常的照片。何謂異常的照片?例如,拍攝 Time Lapse 途中,路人甲突然在鏡頭前走過,便會出現了黑影。如果不希望在成品中出現那個黑影,便要把相關的相片刪除。 若果只刪除 1-2 張照片,影響不大。但牽涉的照片數量太多的話,可能會出現跳格的情況。因此,大家應盡量在拍攝期間避免出現任何意外。 |
 |
3. 開啟 Adobe After Effects 開啟 Adobe After Effects 後,在最左邊,選取 Project 的面版。被選取了的面版會出面黃色的邊框。 |
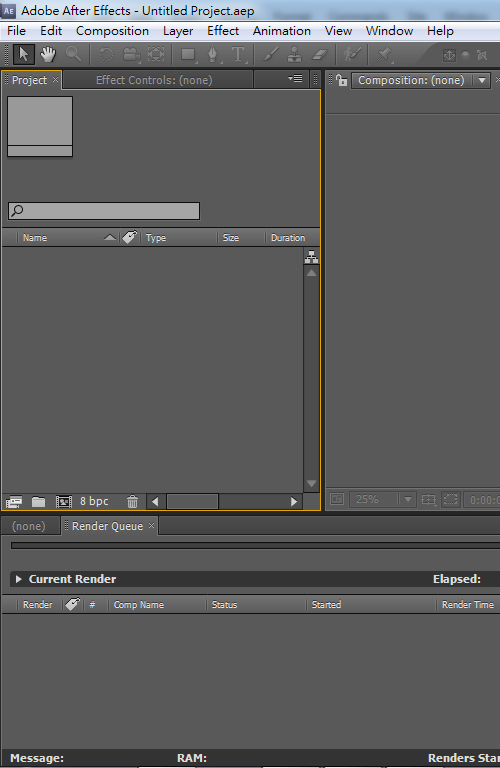 |
4. 載入相片 在資源列表的位置雙按滑鼠左鍵,以便載入相片。 |
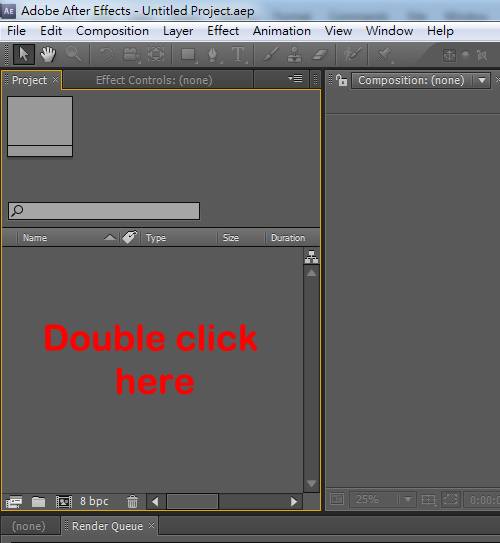 |
4.1. 雙按滑鼠鍵後會彈出以下視窗。 |
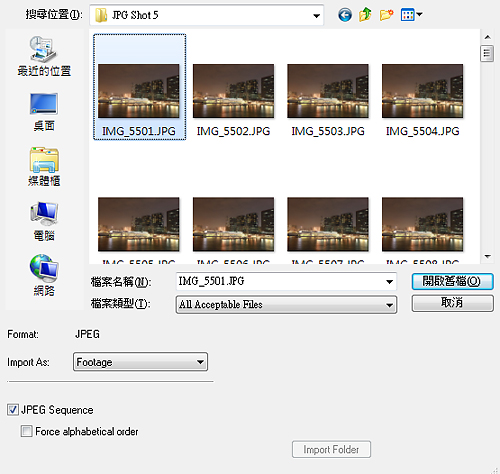 |
4.2. 選取存有 Time Lapse 相片的文件夾。 4.3. 點選文件夾內的第一張照片。 4.4. 勾選 JPEG Sequence。After Effects 便會依相片檔名的數字順序由細至大連續載入。 注意:如果曾經刪除了相片,檔名的數字便不會連續,這時,要多勾選 Force alphabetical order。這樣,就算檔名的數字不連續也不會產生問題。 4.5. 按開啟檔案後,基本上 Time Lapse 的影片已形成。只要再做點設定便可以了。 完成步驟 4.5 後,應看到如下的畫面: |
 |
5. 建立Composition 紅圈 1 的資源被稱為 Footage (鏡頭)。只要把 Footage 用滑鼠拖到Composition 圖示 (紅圈 2),便可以建立 Composition。 在 After Effects 中,所有要做特效和輸出的影片,都必需放在Composition中。因此,載入 Footage (不論是 Time Lapse 照片,AVI / MPEG 4 影片)後,都要建立 Composition,才能輸出影片檔。 |
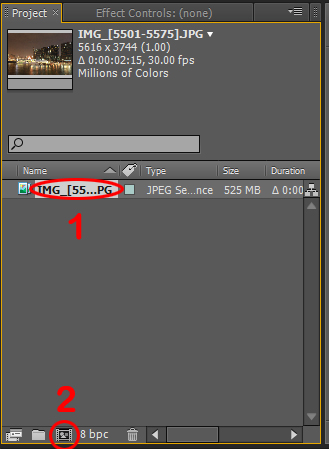 |
建立 Composition 後,右方的 Panel 會顯示 Composition 的預覽,而下方的 Panel 會出現 Composition 的時間軸和它的選項。 |
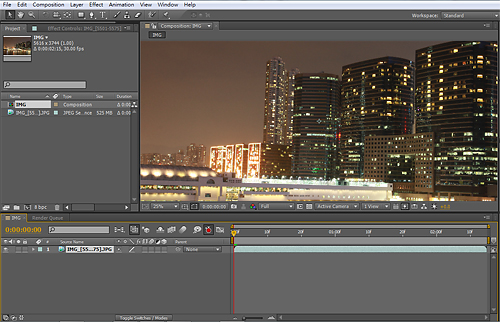 |
6. 設定 Composition 的大小 Compositon 的大小關乎到影片的大小。如果打算做一套 1080p 的影片,便要把它的大小設為 1920 x 1080。 在最頂頭的菜單中,選 Composition > Composition Settings... (Ctrl+K / Cmd+K)。 Composition 的預設大小會和載入相片的大小相同。如果相片的大小為5616 x 3744,那麼,Composition 的預設值也是 5616 x 3744。這個尺吋,比現今最高的影片規格 4K 還要高。相信也沒有多少部電視能支援此解像度,也沒有多少部播放機能流暢地播放 5616 x 3744 影片。其實,1080p 已很夠用。 本文在 Preset 的選擇中,選了 HDTV 1080 25,當中的 25 代表 25 Frames per second (fps),即PAL 制式。24fps 是電影的格式,29.97 是 NTSC 的格式。 |
 |
7. 調整影片的位置 由於 Compositon 現在只是 1920 x 1080,而 Footage 的尺寸是 5616 x 3744 (這個數字可能和大家的不同,視乎大家拍攝時,相片的大小)。我們需要縮放和移動 Footage,使它在 Compositon 中,出現我們想要的模樣。 未調整前,Compositon 只顯示 Footage 的其中一小部分,這不是我們期望的。 |
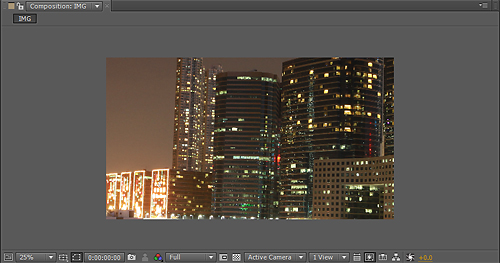 |
先在上圖的預覽上按一下,然後同時按 Ctrl + - / Cmd + - 來把 Footage 縮小。注意,這個減號是數字鍵盤上的減號,和鍵盤上方的減號的作用不同。 相反地,Ctrl + + / Cmd + +是放大。(注意:Ctrl + + 是同時按 Ctrl 和 + 鍵之意,而不是按兩次 + 號。) 重複按 Ctrl + - / Cmd + -,直至理想的大小。 |
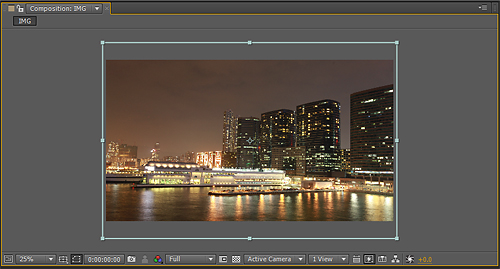 |
由於 Compositon 的長闊比 (16:9) 和 Footage (3:2) 的不同,我們要自行取捨上下方的位置。只要用滑鼠拖拉粉藍色的框框便能調整 Footage 相對於 Compositon 的位置。 之前說過數字鍵盤的減號和上方的不同,如果 Ctrl / Cmd 加鍵盤上方的減號或加號,縮放的不是 Footage 本身,要是 Composition 的預覽。Composition 預覽的縮放不會影響先前在 Composition Settings 中的設定。如果是 1080p, 不論你把 Composition 的預覽放大或縮小,它還是 1080p。 下圖是放大了的Composition 預覽: |
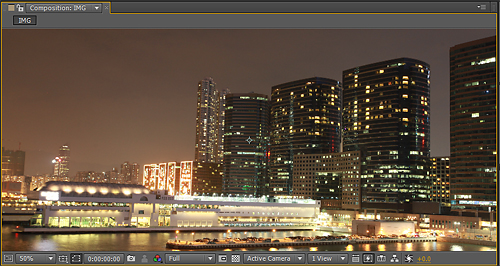 |
8. 預覽影片 在最右邊, 可以找到 Preview Panel。可以按其中的播放按鈕來預覽影片。 |
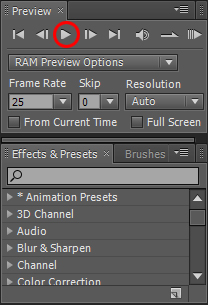 |
9. 輸出影片 最後的一個步驟了,輸出影片。 Composition > Make Movie... 下方的 Render Queue Panel 便會變成如下: |
 |
Render Settings: 把它設為 Best Settings 便可。 Output Module: 預設為 Lossless (無損) 的,不過檔案大很多, 如影片還需作進一步後期製作,Lossless 會是較佳的選擇。Lossless 的格式是 AVI。 可以更改為有資料損耗的 MPEG 4,但檔案大小細小很多。 按下 Lossless 後,會彈出以下視窗。 如要把影片輸出為 MPEG 4 格式,可把 Format 選為 H.264。 |
 |
然後,按 Format Options...,Profile 選 High,Level 設為 5.1。同時把 Target Biterate 和 Maximum Bitrate 都推到最高 (300)。這樣會有較佳畫質。 |
 |
最後,最後,最後,在 Render Queue 面版按 Render 按鈕輸出影片。一切便大功告成了! |
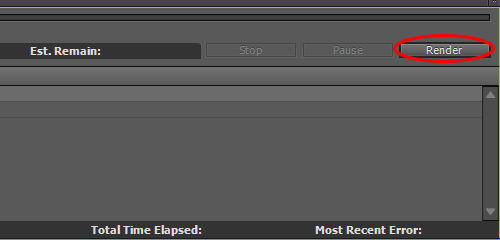 |
相關文章: 《什麼是Time Lapse 攝影》 《如何拍攝Time Lapse 影片》 《相片vs影片:製作Time Lapse》 |
其他文章





