【Photoshop教學】Burn & Dodge 令人像輪廓更立體

人像的輪廓立體與否取決於拍攝時的燈光和化妝。拍攝後,才發現模特不夠立體,還有方法補救嗎? 當然有,最簡單直接的方法是 Photoshop 的 Burn(加深) 和 Dodge(加亮)工具。 小編會示範如何靈活地運用加深(Burn)和加亮(Dodge)工具。所謂靈活運用,意思是不破壞原相下, 能輕鬆地把過度加深的地方變淡,過度加亮淺的地方變會原色等。
步驟 1: 開啟相片
打開相片後,按「新增圖層」圖示建立新圖層。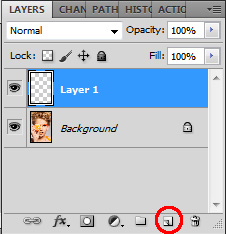
步驟 2: 建立50%灰的覆蓋(Overlay)圖層
在頂端的選項中,選取編輯(Edit) > 填充(Fill)... > 50%灰(Grey)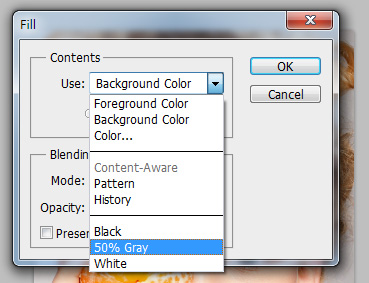
把圖層模式設為覆蓋(Overlay)。
由於新建圖層為 50% 灰,把模式改為覆蓋(Overlay)後,畫面會變回原本的顏色。 在覆蓋(Overlay)圖層中,當色階比 50% 灰深,影像便會被加深; 當色階比 50% 灰淺,影像會變亮。
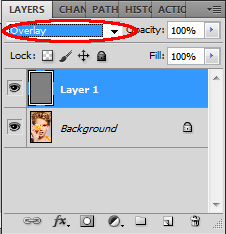
步驟 3: 加深暗位
我們先做加深的動作,然後才做加亮的。把 50% 灰變深,可以選用加深工具(下圖紅圈示)。只要長按圖示,便會彈出這個視窗。
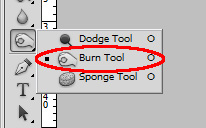
我們寜可重複多次,也不想狠狠地來一筆生硬的。請把頂端選項中,曝光(Exposure)設為 8% 左右。 然後,一筆筆在暗位處來回加深。
下圖中,左方為原圖,右方為加深(burn)暗位後的效果。

還未夠突出? 好,我們來做加亮的部份。
步驟 3: 加亮光位
今次,我們選用加亮工具。只要長按圖示,Photoshop 便會彈出這個小視窗。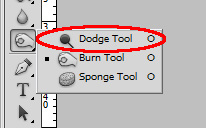
同樣地,把曝光設為 8%。 多刷幾下,總比一下子來得自然,也更易控制。
觀察光位的位置,在光位的地方加亮。
下方左邊為原圖,右邊是加深及加亮後的結果。感覺較立體,同時也給人硬朗的感覺。

如果太過重手,加深得太多,可以用加亮工具挽求,或者使用 50% 灰的筆刷(Brush),把已加深的地方變回 50% 灰。 相反,如果加亮過度,也可把筆刷色設為 50% 灰,然後塗掉。
其他文章





