模擬彩色的紅外線攝影
彩色的紅外線 (Infrared) 相片最吸引人之處相信是它如櫻花般的樹葉和深藍的天空。原本的紅外線相片都是紅紅的一張照片,粉白的樹葉和深藍的天空都是經過色彩轉換做出來的,其最常見的是把樹葉的顏色設為粉橙或粉白,天空一般都設回為深藍色,因為粉橙襯藍色的配襯最為美麗,也有人把紅外線底片的色彩轉為紫調。 |
 |
步驟 2:新增通道混合器 (Channel Mixer) 的調整圖層 先點選新層調整圖層的圖示 (紅圈),然後選擇通道混合器 (Channel Mixer)。 |
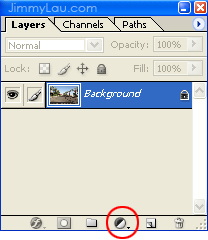 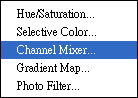 |
步驟 3:調整通道混合器 (Channel Mixer) 的值 先把輸出通道 (Output Channel) 設為紅色 (Red) 。 然後把 Red 設為100%; Green 設為200%; Blue 設為-200%; |
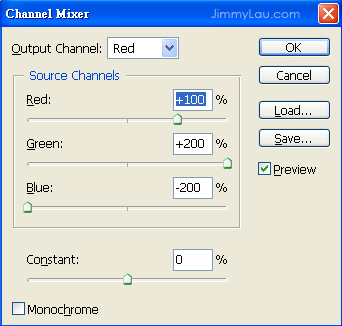 |
設定通道混合器 (Channel Mixer) 的RGB 數值後,相片變成: |
 |
此時,已經十分像紅外線的照片了,只是色彩過濃和葉片色的顏色應該再淡一點。 步驟 4:新增另一個通道混合器 (Channel Mixer) 的調整圖層 和步驟 2 一樣,先點選新層調整圖層的圖示,然後選擇通道混合器 (Channel Mixer)。 |
步驟 5:調整剛剛新增通道混合器 (Channel Mixer) 的值 先把輸出通道 (Output Channel) 設為紅色 (Red) 。 這次我們需要勾選單色 (Monochrome) 的小格 。 然後把 Red 設為100%; Green 設為100%; Blue 設為-100%; |
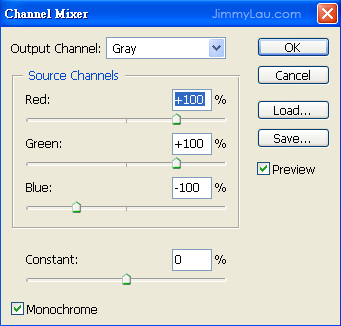 |
照片頓時變成黑白: |
 |
步驟 6:調整調整圖層的不透明值 確定最頂層,亦即新增的 Channel Mixel 圖層被選取後,就可以調整圖層的不透明度 (Opacity),直至自己滿意為至。 在這個例子中,不透明度被調低至 45%。 注意:不同相片需要不同的不透明度 (Opacity) 來達到最佳效果。 |
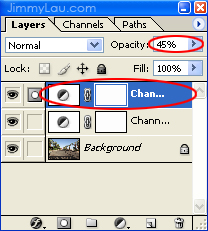 |
以下就是完成圖: |
 |
試試另一張相片能否做出滿意的效果。 |
 |
紅外線的效果: |
 |
整體的顏色非常像紅外線的相片,細節上或許會有出入。不過省卻了紅外線攝影的繁複步驟,細節上的少許差異,應該是可接受的,因為我們愛的是紅外線相片那種色調嘛! |
其他文章





