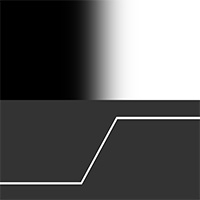一步步學會 Pen Tool (2)
| 《一步步學會 Pen Tool (1)》中,我們學會了如何運用 Pen Tool 來製作直線的路徑 (Paths)。本章會以實例來示範直線徑路徑的應用。 本章的例子較為極端,因為主角全都由直線所組成,在許多時候,即使是電車和巴士的外殼,也不是全由直線所組成,至少車角是有孤度的。不過直線的選取絕對有其價值,縱使很少物件全由直線所組成,但很多物體也有直線的部份。 至於弧形的選取,將會在下一章介紹,現在讓我們專注直線的選取。 01 開啟相片 Double 空白的地方把相片開啟。本章計劃勾出下圖其中一格巧克力。 |
 |
02 放大相片 使用 Pen Tool 進行選取時,首要的工作是把相片放大 (Zoom in),因為我們要非常準確地勾選邊緣的位置,如果把相片縮小來勾選的話,看似準確的勾選,放大後便會發現誤差的存在。 下圖中,左下巧克力方塊的其中一條邊被選取了,這是在沒有放大 (Zoom in) 的情況下進行選取的,那條邊看似準確地被選取了。 |
 |
把影像放大至 300% 後,便會發現角位 (即起點) 和邊緣在選取時出現的誤差 。現在明白為什麼一定要先把影像放大後才進行選取嗎? 一般來說,至少要把相片放大 (Zoom in ) 至 200% 或以上。 大家可以按 Ctrl 和 + (Win) 或 Cmd 和 + (Mac) 鍵來把影像放大。 如果要縮小影像,可以按Ctrl 和 - (Win) 或 Cmd 和 - (Mac) 鍵。 |
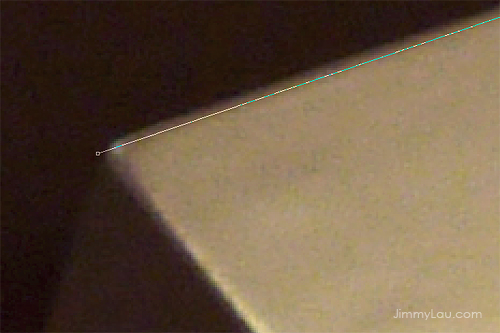 |
03 製作路徑 在由直線組成的物件上勾畫路徑相當容易,只要對準每個角位,在它們之上一按就可以設下錨點 (Anchor Points),而每增加一個錨點,Photoshop 會自動地用直線把點和點連繫起來。 由於我們把相片放大了,可能只看到部份的圖像,如果有需要移動可視位置時,我們可以按著空格鍵 (Space Bar),你會發現滑鼠的游標變成了手掌,此時便可移動滑鼠來移動可視位置。放開空格鍵,我們可以繼續使用 Pen Tool 進行選取 。 如果忘記了如何製作直線的路徑,請參考《一步步學會 Pen Tool (1)》。 |
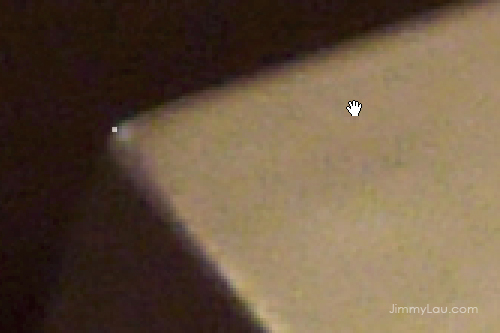 |
完成了左下方巧克力的路徑: |
 |
04 儲存路徑 千萬要緊記如果沒有把路徑儲存好,即使把圖像儲存成 Photoshop 的格式 (.psd),Photoshop 也不會替沒有被命名的路徑存檔。 如果打算在同一張相片上製作多條路徑,那我們更加需要把路徑命名儲存妥當。 首先,選擇 Paths (路徑) 的頁面。 |
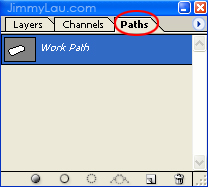 |
然後 Double Click 「Work Path」,我們就可以替路徑命名,而 Photoshop 的 psd 檔也會把命名了的路徑包括在內,否則 Photoshop 只會認為它是一條臨時的路徑而不儲存它。 只是簡單的一步,不要偷懶,由現在起讓成良好的習慣吧! |
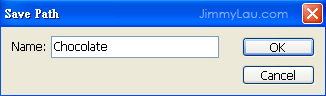 |
05 把路徑轉為選取區域 按 Ctrl + Enter (Win) 或 Cmd + Return 來透過路徑製作一個選取區域。 |
 |
05 把路徑轉為選取區域 我們可以按 Ctrl + J (Win) 或 Cmd + J (Mac) 把被選取了的區域複製到新的圖層;也可以按 Ctrl + C (Win) 或 Cmd + C (Mac) 把選取了的區域拷貝到剪貼簿。 到此,我們已可以替被勾出來的物件換上任何背景,或把它多複製幾個。 |
 |
相關文章: 《一步步學會 Pen Tool (1)》 《一步步學會 Pen Tool (2)》 《Pen Tool (3):方向把手》 《Pen Tool (4):繪製曲線》 《Pen Tool (5):用曲線去背》 |
其他文章