以Photoshop速寫速繪風景
 |
| 某天,在西環碼頭看到一位外國男生對著維港速寫,即快速素描或繪畫。速寫主要勾勒出輪廓,光影和紋理一般都粗粗略過。藝術家多以鉛筆或炭筆來繪畫,近年,也出現了很多彩色的速寫繪本。當時,手上沒有畫筆,只有相機。回家後,起了個念頭,把相片變為速寫作品,像那男孩一樣,用線條欣賞維港。 現在就開始! 步驟1: 一如以往,先打開原圖。 |
 |
| 步驟2: 把相片圖層轉成「Smart Object」。 由於我們會運用濾鏡,為了不破壞原相,把圖層先轉成「Smart Object」是個很好的習慣。 用滑鼠在圖層右按,彈出如下的選單,然後選「Convert To Smart Object」。 |
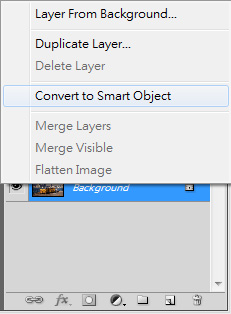 |
| 步驟3:使用「Glowing Edges」濾鏡。 在菜單中,選擇 Filter > Filter Gallery... 於 Filter Gallery 視窗中選 Stylize,再選「Glowing Edges」效果(紅圈所示)。 大家可因應相片的效果,個別調整邊緣的粗幼、光度和平滑度,本例的值分別為7, 5和9。 |
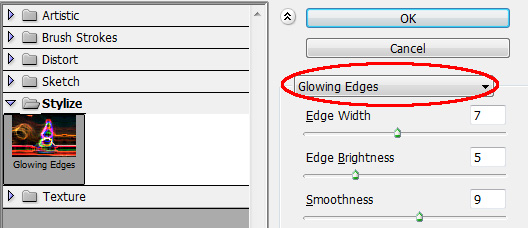 |
| 完成步驟3,得出如下畫面: |
 |
| 步驟4:新增反轉調整層 一般的畫紙都是白色,本例會運用「反轉調整層」把黑白和其他色彩反轉。 只要簡單按下「反轉調整層」圖示便可。 |
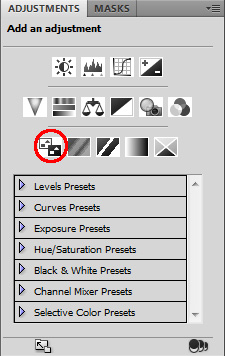 |
| 新層反轉調整層後,結果如下: |
 |
| 步驟5:調整色彩 反轉調整層除把黑變白外,也把其化顏色反轉,如黃變藍。如大家喜歡轉變後的色彩,可跳過此步,但本例打算把冷調變回暖調。 按Hue/Saturation圖示新層Hue/Saturation調整層。 |
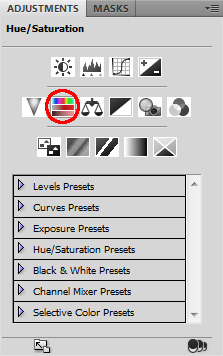 |
| 拖拉 Hue 把手,直至出現合心水的色彩。 |
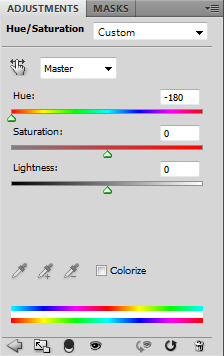 |
| 暖調的速寫效果: |
 |
| 到此為止,速寫已完成。 想擁有炭筆畫的效果,只要多走一步,按「黑白調整層」的圖示。 |
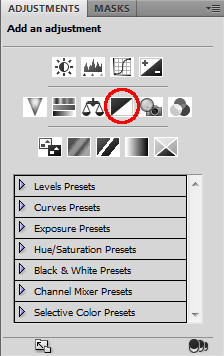 |
| 效果即時顯現: |
 |
| 大家也可利用 Levels 把畫面調深。 |
 |
除日間的照片外,速繪的效果也可應用於夜景。 |
 |
| 重複步驟1-4得出: |
 |
| 利用 Levels 加深顏色後: |
 |
| 新層黑白調整層後,又是另一風味: |
 |
| 希望大家喜歡! |
| 相關文章: 1. 《把 Double Rainbow PS 出來》 2. 《用 Photoshop 下場人造雨》 3. 《用 Photoshop 令相片夢幻化》 |
其他文章





