PS入門 3:管理文件視窗
大家還記得什麼是工作區(Workspace)嗎?它就是開啟Photoshop後看見的整塊區域,包含了文件視窗(Document Window),工具面板(Panels),應用程式列(Application Bar),選項列(Options Bar)和各類型的面板,如圖層面板等。 |
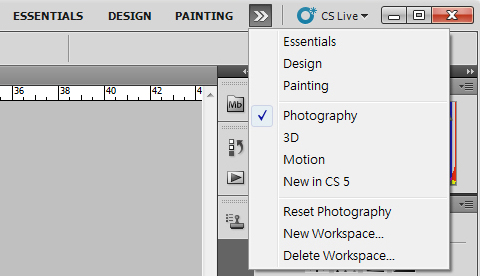 |
| 自訂工作區 若果預設的工作區不合心意的話,用家還能自訂工作區。自訂工作區意思是自由移動、開啟和擺放文件視窗和面板的位置。最後,只要把設置好的工作區存檔便能隨時切換至新建的工作區。 現在先來學習如何排列數個文件吧! 管理文件視窗(Document Window) 當大家開啟多個檔案時,文件視窗便會以標籤(Tabbed)的形式排列。這就是標籤群組或文件群組,總之文件就排列得像圖書館的索引標籤。 |
 |
排列文件位置 如果要重新排列文件(即標籤)的位置,請將標籤拖曳到新位置。 |
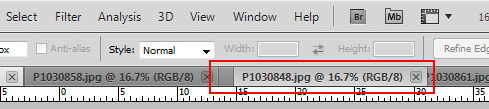 |
建立另一個標籤群 如果要把文件從標籤群組中脫離而變成浮動視窗,請把文件的標籤拖曳到標籤群外。 這樣文件便會變成獨立的浮動文件視窗。 而每個浮動的文件視窗也可以擁有自己的標籤群組。 |
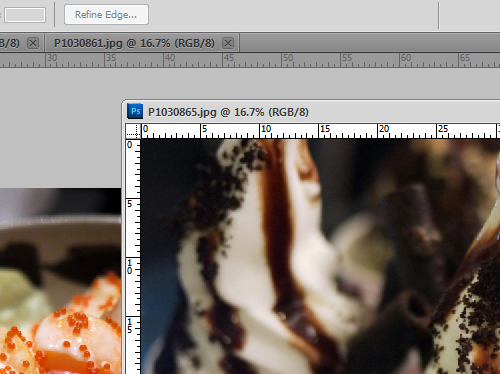 |
|
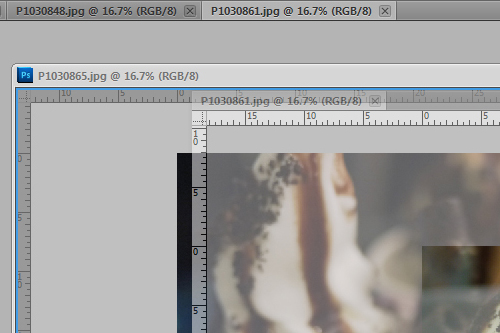 |
完成後,便會出現兩組標籤群組或稱文件群組。 |
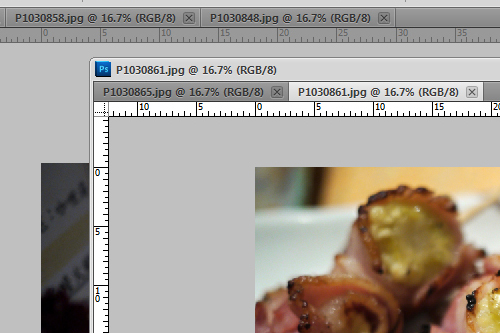 |
合併群組 兩個文件群組也可以合拼。只要將整個群組拖曳至另一個群組便完成。 |
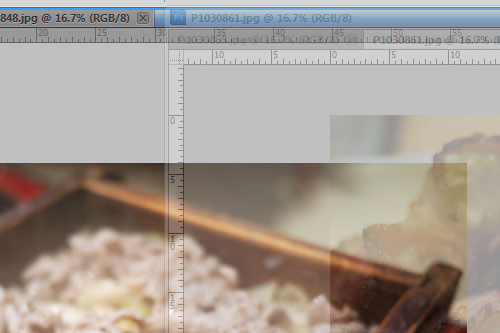 |
排列標籤群組 用家還可以利用 「應用程式」列的「版面」按鈕來排列群組的版面。 |
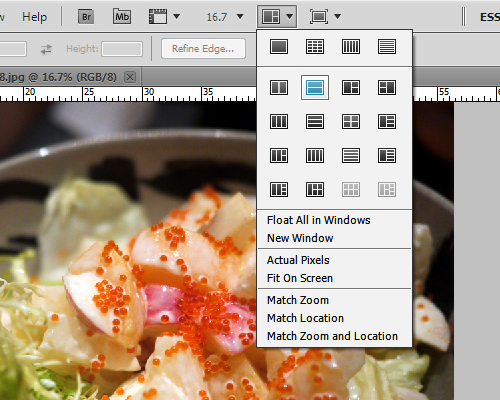 |
揀選了上下兩格的排列後,如下: |
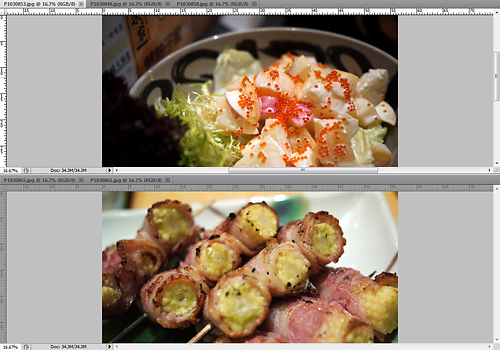 |
5) 利用 「應用程式」列的「版面」按鈕來排列群組的版面。 |





