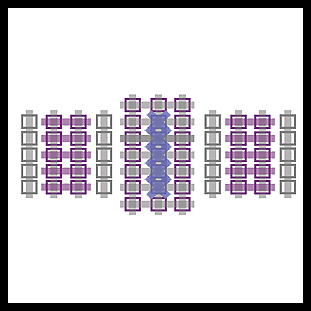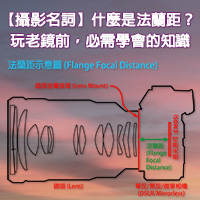【Photoshop教學】真的掌握了Drop Shadow的用法嗎?Drop Shadow 的三個小秘技

開啟陰影(Drop Shadow)
和許多修圖軟件一樣,「圖層」(Layers) 是 Photoshop 中最重要的元素。今期的主角 Drop Shadow 也是依附圖層而生。只要在圖層上按滑鼠右鍵,再選「混合選項...」(Blending Options...),「圖層樣式」(Layer Style) 視窗便會彈出。 使用 Photoshop 一定要學會快捷鍵,否則成不了達人。以滑鼠雙擊 (Double Click) 圖層是開啟「圖層樣式」(Layer Style) 視窗的最快方法。Layer Style 的最底部就是「投影」(Drop Shadow) 選項。點選 Drop Shadow 項目,右方便會切換成 Drop Shadow 的選項。很多用家對 Drop Shadow 都不會太陌生, 不透明度(Opacity)、角度(Angle)、距離(Distance)、擴散(Spread)、尺寸(Size)等,都是顧明思義的項目。只要調整數值,即可預示效果。這些都不是重點,本篇要介紹的是 Drop Shadow 不為人知的一面。
以滑鼠拖拉陰影(Shadow)
要把 Photoshop 運用得出神入化,一定要學會最有效的使用方法。使用 Drop Shadow 時,多數人都曉得利用滑桿調整角度 (Angle) 和距離 (Distance)。可是,同時調整兩個數值,頗為費時。 再者,我們只知投影該出現在什麼位置,而難以數字說出所需的角度及距離。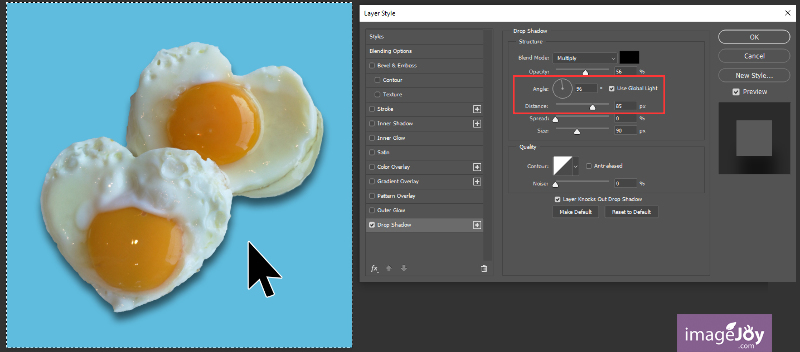
Photoshop 早已有個更貼心的設計。只要打開 Layer Style 視窗再點選 Drop Shadow,大家便可直接以滑鼠把陰影移到理想的位置。 拖拉陰影時,角度和距離的數值會自動被更新(上圖紅圈)。以滑鼠移動投影,是否比輸入數字來得人性化?

多重投影
陰影有深有淺,有種陰影名叫「接觸陰影」(Contact Shadow),是物件間接觸位置留下的陰影,比較明顯及深色。很多用家都懂得製作單一投影 (Drop Shadow),卻沒有多少人知道 Photoshop 容許大家製作多重投影 (Drop Shadow)。
Layer Style 視窗上,只要按下 Drop Shadow 右方的「+」號,便會多添一個 Drop Shadow 效果(下圖紅圈)。每個 Drop Shadow 都可擁有獨立的設定,不透明度、向度、距離等都可以完全不同。從此,泡製 Contact Shadow 或街燈的多角度投影就不成問題了。
若要把額外的 Drop Shadow 刪除,可先選多餘的 Drop Shadow 再按右下方的垃圾筒圖示。
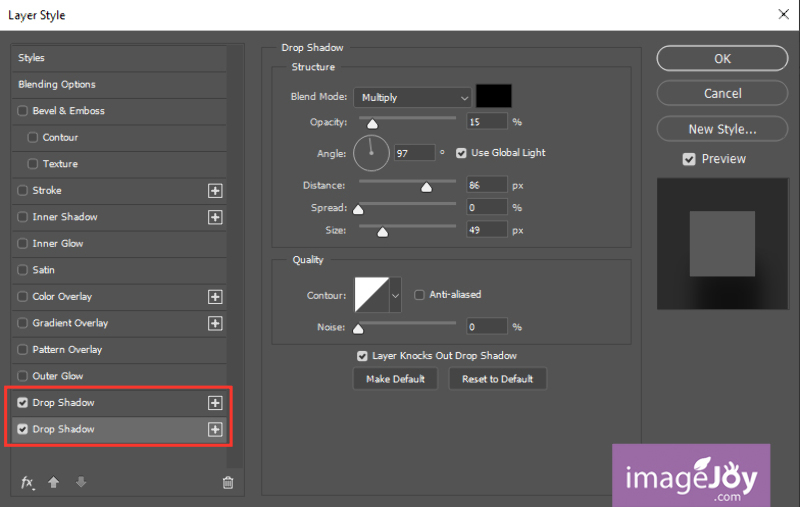
添加了 Contact Shadow (雙投影)的煎蛋,比先前單一的投影更真實。

把 Drop Shadow 轉成圖層
Drop Shadow 的選項十分有限,改變透明度、角度、距離、大小等,已經是極限了!但把它「搓圓撳扁」,真的是不可能的任務嗎? 較少人知道 Drop Shadow 是可以被獨立開來,成為單一的圖層(Layer)。方法很簡單,在菜單上選「Layer(圖層)」>「Layer Style(圖層樣式)」>「Create Layer(建立圖層)」。
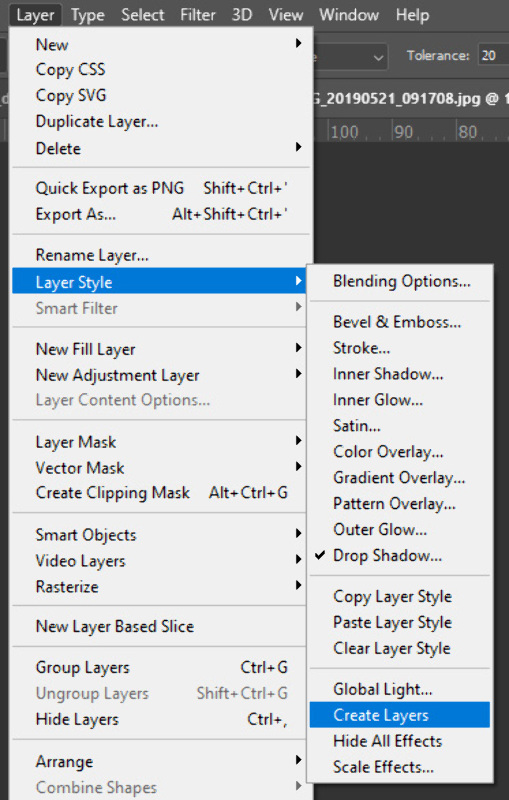
兩個 Drop Shadow 效果即時被轉換成兩個圖層。如果只有一個 Drop Shadow,就只有一個圖層。
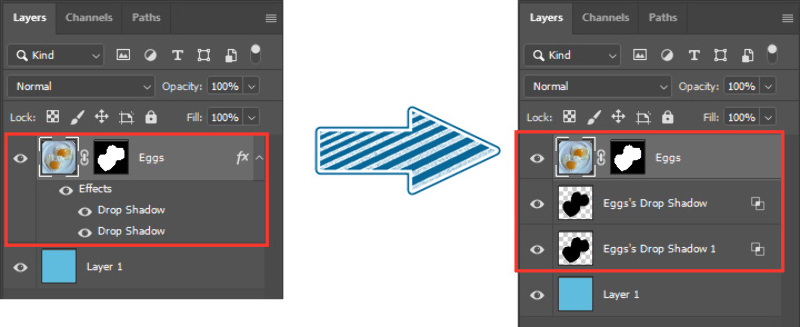
獨立出來的 Drop Shadow 圖層和正常的圖層沒兩樣,大家可以按 Ctrl/Cmd + T 叫出「變形工具」把影子拉長或作其化修改。

很多使用了 Drop Shadow 無數次的老手都不知道可利用滑鼠直接移動投影到所要位置,也不知道可以替圖層加上數個 Drop Shadow,亦不知道 Drop Shadow 是可以被獨立成圖層。 學會了 Drop Shadow 這三個秘技後,對 Drop Shadow 的應用將會更得心應手。
其他文章